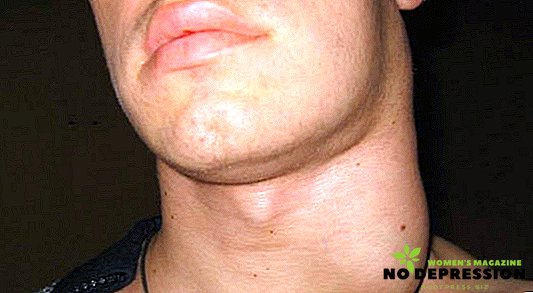Isiklike arvutite ja sülearvutite kaasaegsed kasutajad seisavad tihti silmitsi arvutimonitoril kuvatavate graafiliste kujutiste mugava visualiseerimise probleemiga - ekraanimäära muutmine, piltide fondi muutmine, heledus.

Mastaapide, väikeste või suurte fontide probleeme võivad põhjustada graafiliste draiverite vale paigaldamine, nende vale konfiguratsioon, mis põhjustab raskusi nii kogu ekraani kui ka eraldi kuvatavate piltide tuvastamisel. Muudatuste vajadust saab käivitada ka ise, kui süsteemi poolt soovitatud optimaalsed parameetrid, mis valitakse automaatselt, ei sobi.
Võimalused arvutiekraani vähendamiseks
Lauaarvuti või sülearvuti eraldusvõime skaala muutmiseks on mitmeid viise:
- Suurendage ekraani eraldusvõime muutmist. Selle meetodiga muudetakse kõigi liidese elementide suurusi. Valikule pääseb ligi juhtpaneelilt (vaade: Suured ikoonid) kategoorias "Ekraan".

- Windows 7, 8 puhul valige alamkategooria "Screen Resolution Adjustment" ja seejärel valige vertikaalse kerimisriba abil madala ja kõrge eraldusvõimega valik.
- Windows 10 puhul - Valikud, sektsioon "Süsteem", esimene alajaotis "Ekraan", valib selle eraldusvõime.

Süsteem määrab ekraani eraldusvõime automaatselt vastavalt monitori füüsilistele parameetritele tollides, see resolutsioon on tähistatud sõnaga "soovitatav". Ekraani eraldusvõime muutmiseks on vaja kutsuda vara ning klõpsates töölaual hiire parema nupuga ja valides elemendi "Ekraani eraldusvõime", avaneb punktile 1 sarnane seadete aken.
Kui eraldusvõime on soovitatavast madalam (iga ekraani puhul võib optimaalne eraldusvõime olla erinev monitori suurusest - nii 1280 × 720 kui ka 1920 × 1080 jne), siis tuleb muudatuste jõustumiseks klõpsata nupule Rakenda.
Suuruse muutmine klaviatuuri abil
Liidese objektide suuruse vähendamiseks saate kasutada kiiremat viisi kui töötada juhtpaneeliga - see kasutab kiirklahvide ja arvuti hiire kombinatsiooni.
Kõige tuntum meetod on Ctrl-klahvi ja hiireratta kasutamine. Ratta liigutamisel edasi - skaala suureneb, tagasi - väheneb.
Samuti saate hiireratta asemel kasutada digitaalse tulemustabeli "+" ja "-" klahve koos Ctrl klambriga ja Ctrl + 0 vajutatakse samaaegselt, et naasta algsesse skaalasse.
Kõigi brauserite klaviatuuri abil kasutatavate objektide skaala muutmine ei tööta aga töölaua elementidega.
Vähendage fondi ja heledust
Fontide vähendamine tähendab liidese objektide, näiteks töölaua suuruse vähendamist ilma ekraani eraldusvõimet vähendamata.
Fontide vähendamiseks on kaks kõige kiiremat ja kõige hõlpsamini kättesaadavat viisi:
Töötage juhtpaneeli kaudu:
- Windows 7 jaoks - juurdepääs juhtpaneeli kaudu - kategooria "Ekraan" - sektsioon "Ekraani loetavus". Siin saab valida ekraanil kuvatava teksti ja muude elementide suuruse, valides% kaaludest - väike - 100% soovitatav, keskmine - 125%, suur - 150%, teised protsendid on võimalikud. Sama skaalat saab kasutada, kui valite parameetri "Ekraan" suvandi "Muud kirjasuurused (punktid tolli kohta)".

- Windows 8 puhul on suvand Display (Kohandatud suurus) valik Custom Size Settings.
- Windows 10 puhul - jaotise "Kuva" valik "Kohandatud suumitaseme määramine".
Pärast mis tahes operatsioonisüsteemi soovitatavast 100% -st valitud skaala nõutava% valimist tuleks muudatusi nende rakendamiseks rakendada.
Lühem viis, kuidas vähendada loetletud OS-i liidese objektide fonte: paremklõpsake töölaua tühjal välja, valige View ja seejärel Large, Normal või Small icons.
Ekraani heleduse reguleerimine mängib olulist rolli ka arvuti monitori taga mugava kasutaja kogemuse tagamisel silmad väsivad valgustuse halvenemisest või valguse üleküllastumisest palju kiiremini, kui ekraani heledus on optimaalselt valitud. Heleduse reguleerimine ning kujutise suuruse, skaala valimine on tavaline probleem, kuid see lahendatakse lihtsal viisil.

Windowsi versioonide 7, 8, 10 puhul on heleduse reguleerimise algoritm järgmine:
- Käivitage juhtpaneel
- Vaata kategooriarežiimis
- Kategooria "Süsteem ja turvalisus"
- Alamkategooria "Power"
- Klõpsame pealkirja "Ekraani väljalülitamine", siis avaneb aken "Juhtimisskeemi seadistamine", kus saab kasutada ekraani optimaalse heleduse valimiseks liugurit.
Mugava arvutitöö tegemiseks on sageli vaja valida õige nägemus kõigest, mida kuvatakse arvutimonitori abil - see on optimaalne skaala, teksti suurus, muud graafilised pildid ja monitori taustvalgustuse heleduse seadmine.
Kolme parameetri andmete muutmine on kättesaadav mitmel viisil, mis on arusaadav isegi algajatele kasutajatele.